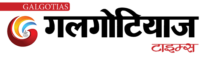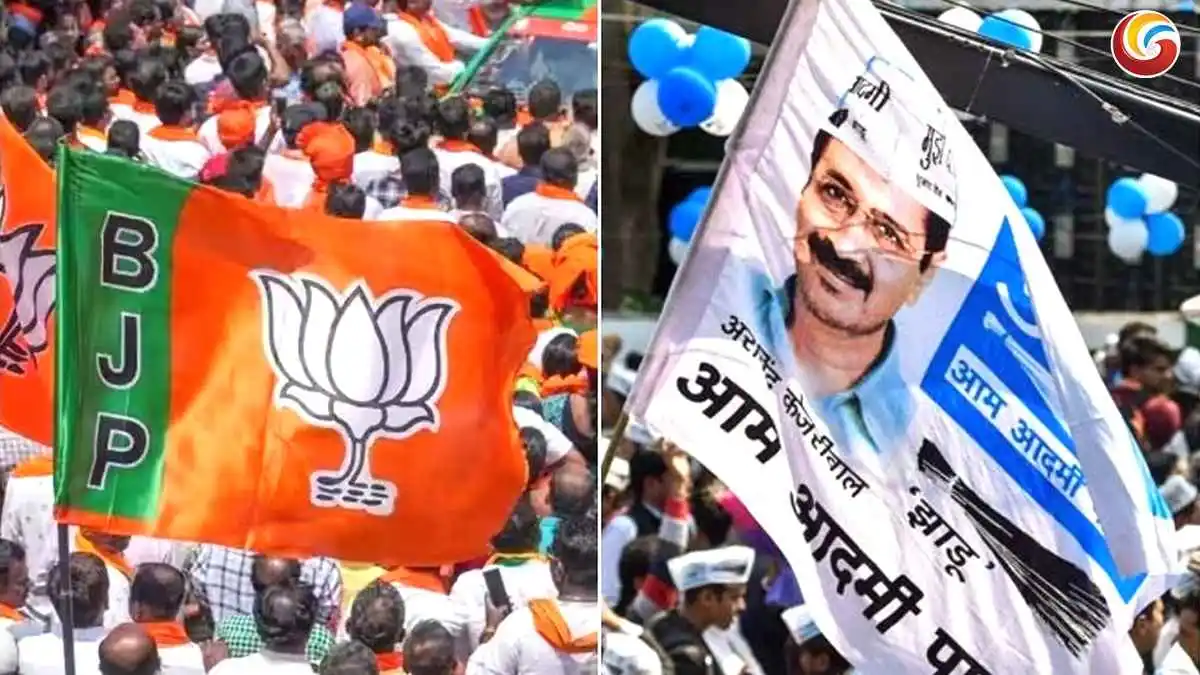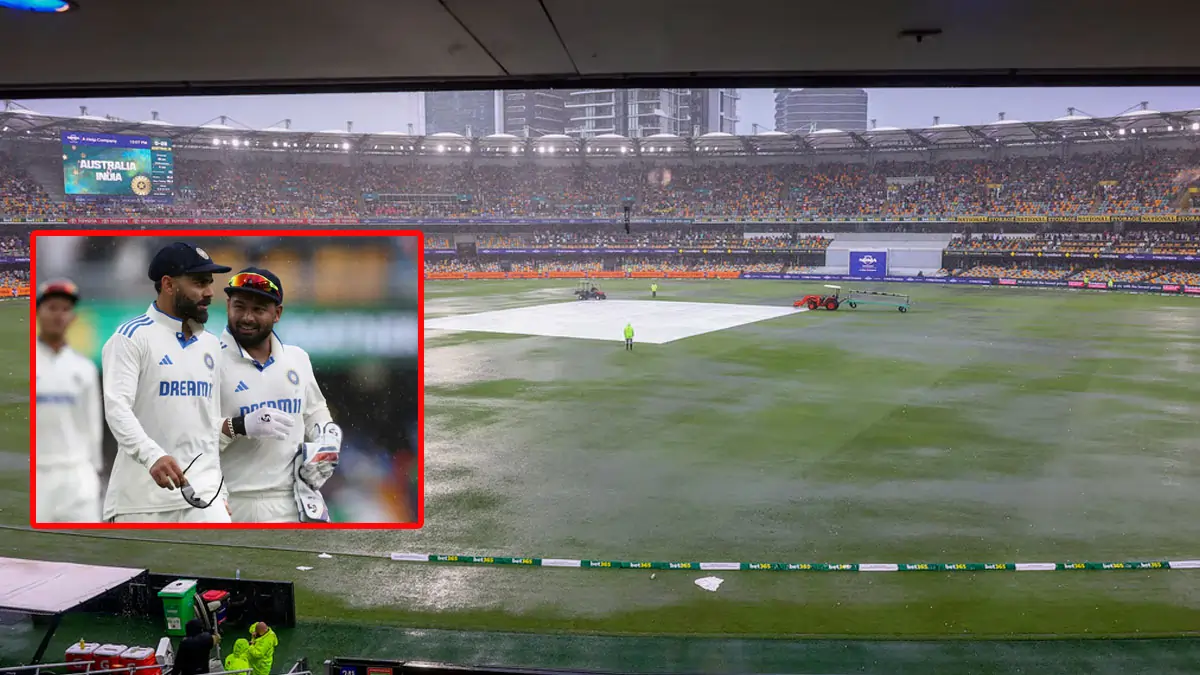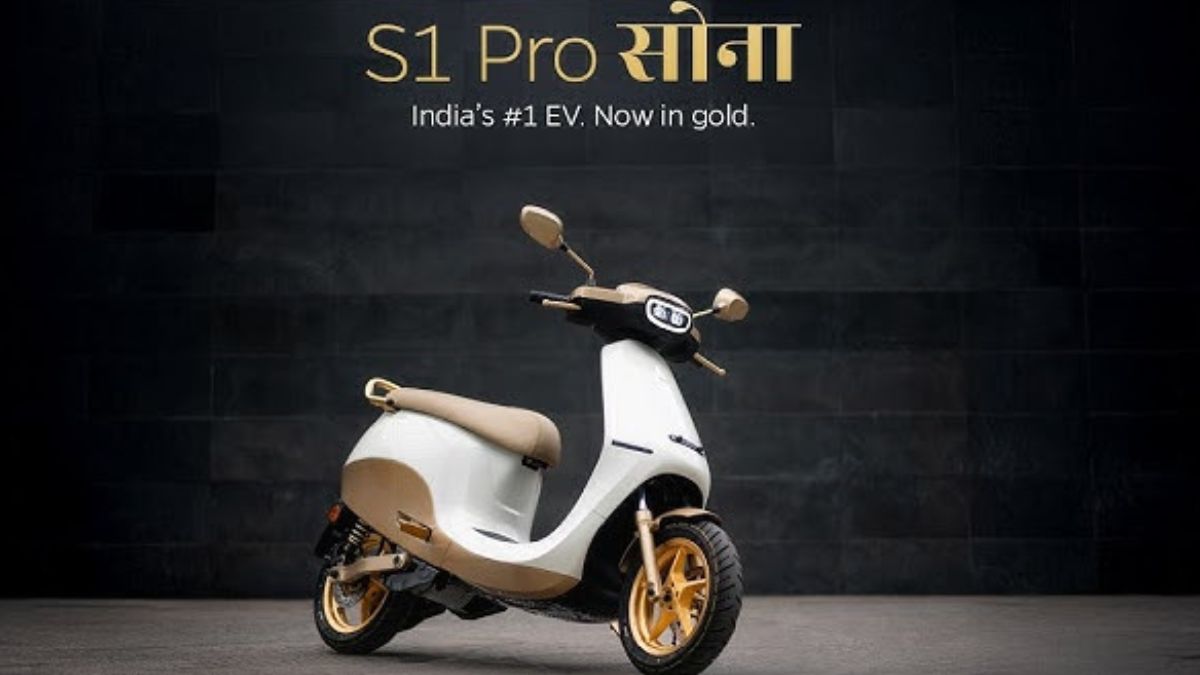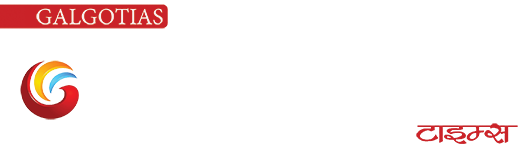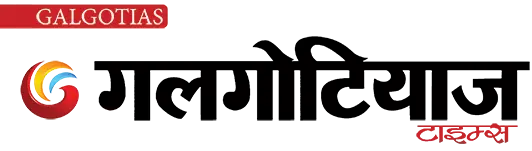Tech News
Windows PC पर Android ऐप्स कैसे चलाएं, जानें ये 3 तरीके
Windows PC पर Android ऐप्स कैसे चलाएं, जानें ये 3 तरीके
Authored By: संतोष आनंद
Published On: Sunday, December 22, 2024
Updated On: Sunday, December 22, 2024
Microsoft Phone Link ऐप Windows 11 में पहले से मौजूद है और यह Android और iPhone दोनों फोन के लिए काम करता है। इस ऐप का सबसे बड़ा फायदा यह है कि आप अपने फोन के ऐप्स को सीधे अपने PC पर एक्सेस कर सकते हैं।
Authored By: संतोष आनंद
Updated On: Sunday, December 22, 2024
आजकल Windows PC पर अपने फोन के ऐप्स इस्तेमाल करने का तरीका बहुत आसान हो गया है। अब आपको हर बार फोन को उठाने की जरूरत नहीं है और आप अपने पसंदीदा Android ऐप्स या गेम्स का मजा अपने PC पर ले सकते हैं। यहां हम तीन ऐसे तरीकों के बारे में बात करेंगे, जिनसे आप अपने Windows 10 या 11 PC पर Android ऐप्स आसानी से चला सकते हैं।
Microsoft Phone Link ऐप का उपयोग करें
Microsoft Phone Link ऐप Windows 11 में पहले से मौजूद है और यह Android और iPhone दोनों फोन के लिए काम करता है। इस ऐप का सबसे बड़ा फायदा यह है कि आप अपने फोन के ऐप्स को सीधे अपने PC पर एक्सेस कर सकते हैं।
- इसके लिए आपको बस अपने फोन पर Phone Link ऐप इंस्टॉल करना होता है और अपने PC से कनेक्ट करना होता है।
- इसके बादआप सभी ऐप्स को अपने PC स्क्रीन पर देख सकते हैं। यह ऐप उन सभी ऐप्स को सही से चलाता है, जो आपके फोन पर मौजूद हैं, जैसे कि WhatsApp, Instagram, Facebook आदि।
- आपको केवल अपने फोन का स्क्रीन मिरर करने की अनुमति देनी होती है और फिर आप जैसे अपने फोन पर ऐप्स इस्तेमाल करते हैं, वैसे ही उन्हें अपने PC पर चला सकते हैं।
अगर आपको कॉल्स या मैसेजेस भी अपने PC पर देखने का ऑप्शन चाहिए, तो यह ऐप भी उस फीचर का सपोर्ट करता है। इसके अलावा, ऐप्स का ऑडियो भी आपके PC के स्पीकर्स पर स्ट्रीम होता है, जिससे आपके फोन के बिना ही सब कुछ आसानी से चल सकता है। हालांकि गेम्स के लिए यह तरीका उतना अच्छा नहीं है, क्योंकि गेम्स में कंट्रोल्स ठीक से मैप नहीं होते और कुछ गेम्स में लैग भी हो सकता है।
Google Play Games (Beta) for Windows को यूज करें
Google Play Games (beta) एक नया तरीका है, जो आपको Android गेम्स को सीधे अपने Windows PC पर खेलने की सुविधा देता है। गूगल ने इसे 2022 में लॉन्च किया था और यह ऐप अब विंडोज 11 में उपलब्ध है। इसमें आपको Genshin Impact, Asphalt 9, Hungry Shark Evolution जैसी कई पॉपुलर गेम्स मिलती हैं, जिनका मजा आप अपने पीसी पर ले सकते हैं।
- इस ऐप को सेटअप करना बहुत आसान है। आपको केवल इसे विंडोज स्टोर से डाउनलोड करना है और फिर अपने गूगल अकाउंट से साइन इन करना है।
- एक बार ऐसा करने के बाद आप एंड्रॉयड के सभी कूल गेम्स खेल सकते हैं। आपको इन गेम्स को Optimized for PC के तहत भी फिल्टर करने का ऑप्शन मिलता है, जिससे आप उन गेम्स को चुन सकते हैं, जो सबसे अच्छे तरीके से आपके PC पर चलेंगे।
हालांकि जैसा कि यह ऐप अभी बीटा स्टेज में है, कुछ गेम्स के लिए परफॉर्मेंस उतना अच्छा नहीं है। जैसे Asphalt Legends Unite को चलाने की कोशिश की, तो यह स्लो था और ठीक से नहीं चल पाया। वहीं, कुछ आसान गेम्स जैसे कि Hungry Shark Evolution अच्छे से चले। इसलिए यदि आप सिर्फ गेमिंग के लिए यह तरीका अपनाना चाहते हैं, तो थोड़ा-सा परीक्षण करना पड़ सकता है।
BlueStacks ऐप का उपयोग करें
BlueStacks एक और पॉपुलर तरीका है, जो Android ऐप्स को Windows PC पर चलाने के लिए उपयोग किया जाता है। यह ऐप एक वर्चुअल एंड्रॉयड सिस्टम तैयार करता है, जिसपर आप किसी भी Android ऐप्स को चला सकते हैं। BlueStacks का एक फायदा यह है कि आप सीधे ऐप्स के APK फाइल्स इंस्टॉल कर सकते हैं, अगर कोई ऐप आपके क्षेत्र में उपलब्ध नहीं है।
- BlueStacks का इस्तेमाल करने के लिए आपको इसे डाउनलोड करना होगा और अपने Google अकाउंट से लॉगिन करना होगा।
- एक बार लॉगिन करने के बाद आप Google Play Store से ऐप्स डाउनलोड कर सकते हैं और उन्हें अपने PC पर चला सकते हैं।
- आप गेम्स के लिए भी इसे यूज कर सकते हैं और यह गेम्स को स्मूथली रन करता है।
BlueStacks के जरिए आप अपनी पसंदीदा ऐप्स का पूरा अनुभव ले सकते हैं और यहां तक कि आप कीबोर्ड शॉर्टकट्स और कस्टम कंट्रोल्स सेट भी कर सकते हैं। यह गेम्स के लिए बेहतरीन है और इसके अलावा, आपको ऐप्स के लिए कोई लैग या प्रदर्शन से संबंधित समस्याएं नहीं मिलतीं।
इन तीन तरीकों से आप Windows PC पर Android ऐप्स और गेम्स का पूरा मजा ले सकते हैं। चाहे आप Microsoft Phone Link का इस्तेमाल करें, Google Play Games (Beta) से गेम्स खेलें या BlueStacks ऐप का इस्तेमाल करें, ये सभी तरीके आपको Android ऐप्स को आसानी से अपने PC पर चलाने की सुविधा देते हैं।